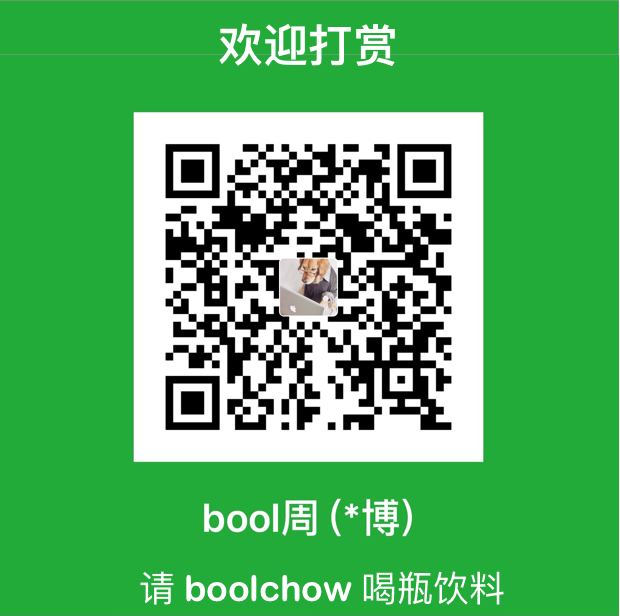iOS Auto Layout-使用 Interface Builder 布局(译)
在Interface Bulider 上有三种方式可以设置约束:你可以通过按住 control 键并拖拽设置约束,可以通过 Pin 和 Align 这两个工具设置约束,还可以让 Interface Builder 自动设置约束,然后在这基础上手动做一些改变。每一种设置方式都有它的优势与劣势。大部分开发者比较倾向于只是用一种方式。但是,熟悉三种方式的使用,能够让你在开发过程中根据实际需求进行快速切换,提高效率。
你可以这样将三种方式配合使用。首先从 Object library 中拖拽几个 view 和控件到画布上。根据你的需要改变他们的大小和位置。当你将 view 放到画布上之后,Interface Builder 会以左上角为基准,自动创建一些约束来定义 view 的大小和位置。
你的 APP 在使用默认约束的情况下,可以正常编译和运行。先通过设置这些约束,对界面进行测试和预览,然后根据你自己的需求使用新的约束替换到默认约束。永远不要直接在 APP 中使用系统默认设置的约束。
一旦你创建了自己的约束,被影响到的系统的默认的约束会被移除掉。没有了原来的这些约束,就不能再准确地定义 view 的大小和位置。这样就编程一个模糊不清的布局。被影响的约束会突然变成红色,Xcode 也会报出一些警告。
不要慌,你可以逐条添加约束,直到完成布局。一旦你添加了一条约束,你需要按照你的布局方式,去完成整个布局。
关于如何修复布局警告和错误的更多信息,请查看 Debugging Auto Layout。
通过拖拽添加约束
在两个 view 之间创建约束,选择一个 view,按住 control 键拖拽到另一外一个 view 上。
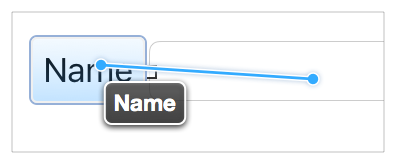
当你释放鼠标之后,Interface Builder 会弹出一个 HUD 菜单,菜单中列出了可以选择的约束。
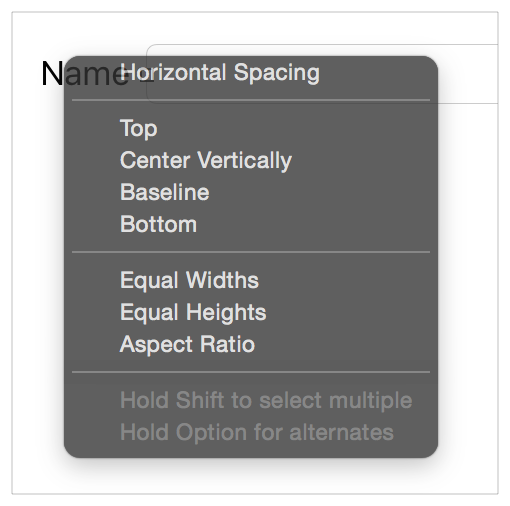
根据你布局的控件和拖拽的方向,Interface Builder 智能的为你选出了一系列的约束供你选择。如果你拖拽时稍微偏向水平方向,你会得到一组设置 view 水平间距的约束,和设置 view 竖直方向对齐方式的约束。如果你拖拽时稍微偏向竖直方向,你会得到一组设置 view 竖直方向的约束,和设置水平方向对齐方式的约束。两种手势中,还可能包含一些其他选项(例如设置 view 之间的关联大小)。
备注
你可以直接在画布上面使用拖拽手势,设置两个 view 之间的约束。你还可以在画布的大纲视图中通过过拽设置 view 之间的约束,当 view 非常难找到的时候,这种方式是非常有效的。例如在对 top 和 bottom layout guide 设置约束时。在使用大纲视图拖拽设置约束时,Interface Builder 会将所有方向的约束选项都显示出来,不会进行过滤。
Interface Builder 会根据 view 当前的 frame 创建约束。因此,在你设置约束条件之前,给 view 一个合适的位置。在使用 Interface Builder 的大纲视图排列 view 时,最后你应该设置一个符合要求的约束布局。在这过程中,你可能要反复修改约束条件。
通过拖拽方式设置约束时一个十分便捷的方法;然而,因为约束的常量值是根据 view 当前布局计算的,很容易出现一些小数。如果你想要设置更精确优雅的布局,在设置完约束后,在重新对一些细节进行编辑,或者使用 Pin 和 Align 工具设置约束。
关于更多通过拖拽设置约束的信息,请查看 “Adding Layout Constraints by Control-Dragging” 这一章节。
使用 Stack,Align,Pin 和 Resolve 这些工具
Intercae Builder 为 Auto Layout 提供了四个工具,这四个工具在编辑窗口的右下角,分别为 Stack,Align,Pin 和 Resolve Auto Layout Issues 工具。
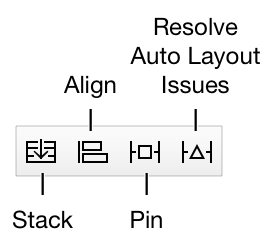
当你想要更好的控制布局约束,或者你想一次性设置多条约束,可以使用 Pin 和 Align 这两个工具。使用这两个工具还有一个好处,那就是你在设置约束时,不需要去精确设置 view 的位置。你可以先大致摆放一下 view,然后添加约束。待添加约束成功之后,更新 view 的 frame,然后 Auto Layout 会替你计算出 view 的正确位置。
Stack 工具
Stack 工具可以帮你快速创建一个 stack view。选中一个或者多个控件视图,然后点击 stack 工具。Interface Builder 会将这些选中视图放到一个 stack view,并根据当前内容给 stack view 设置一个合适大小。
备注
系统会根据相关 view 的位置去设置 stack view 的中心轴和对齐方式.你可以通过属性检查器来改变中心轴和对齐方式(同样还可以修改 view 排布方式和间距).
Align 工具
Align 工具可以帮助你快速设置 view 的对齐方式。选中你想要设置的控件视图,然后点击 Align 工具。Interface Builder 会显示一个弹框,里面包含了一系列可以选择的对齐方式。
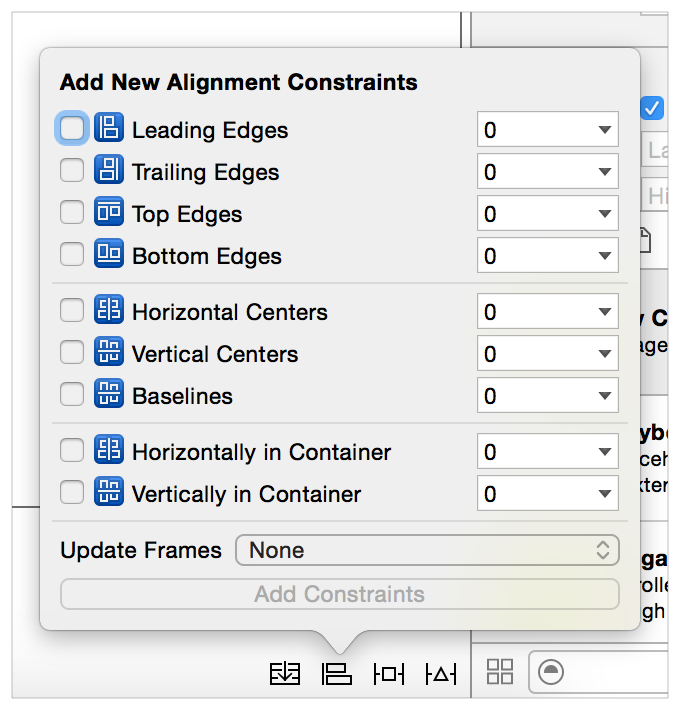
选中你想要的对齐方式,并点击 Add Constraints 按钮。Interface Builder 会根据选择的对齐方式,自动创建一些约束来使这些 view 对齐。默认情况下,通过这种方式使 view 对齐不会时 view 发生位移(view 变得边缘对齐或者中心对齐),更不会更新 frame。你可以在创建约束前改变这一设置。
通常情况下,你需要选择两个或者多个 view 才能使用 Align 工具。然而,在设置“水平居中于父视图”和“垂直居中于父视图”时只选择一个 view 就可以设置。你可以通过弹框一次性选择很多条约束,然而实际情况中一般只选择一两条,很少会多于两条。
更多信息,请查看 “Adding Auto Layout Constraints with the Pin and Align Tools”。
Pin 工具
使用 Pin 工具可以帮你快速地定义一个 view 与相邻 view 的相对位置和大小。选中你想设置的 view,然后点击 Pin 工具。Interface Builder 呈现一个弹出框,你可以通过弹框上面的各个选项设置 view 的约束。
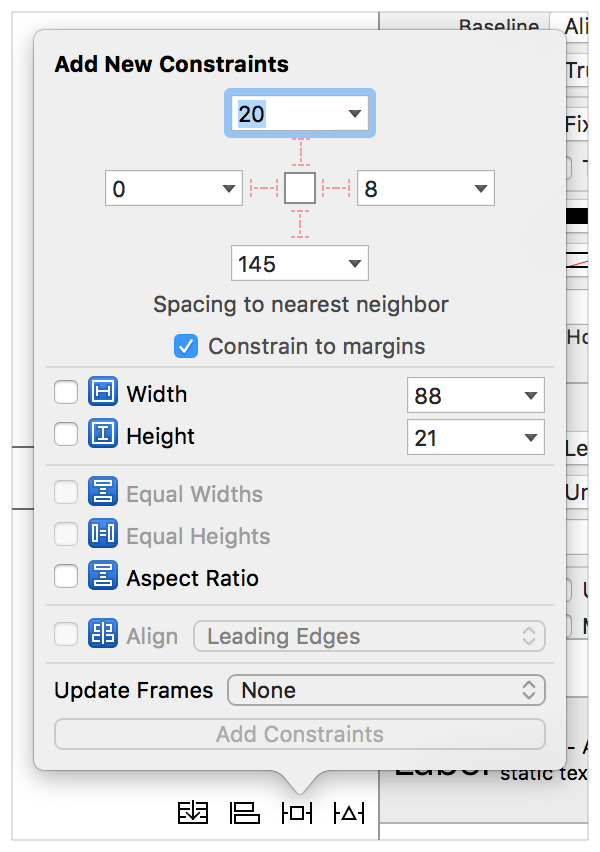
通过弹框顶部提供的一些功能,你可以设置 view 头部、顶部、尾部或者底部边缘与相邻 view 之间的距离。上面的数字代表当前 view 与其他 view 之间的间距。你可以自定义这个间距,同时你还可以通过点击“小三角”去选择与哪个 view 设置关联。”Constrain to margins” 复选框决定在设置约束时,是相对于 margins 设置,还是相对于 view 边缘设置。
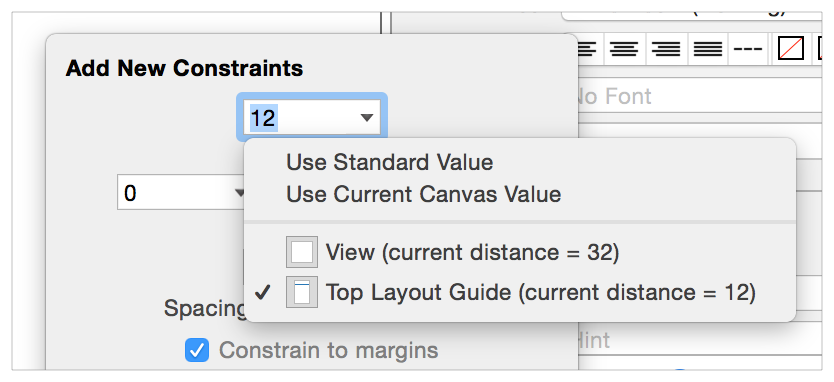
下半部分提供了另外一些功能,你可以通过这些功能设置 view 的宽度和高度。Width 和 Height 显示的是 view 当前的宽高,你可以修改这些值并创建新的约束。Aspect Ratio 显示的也是当前的纵横比,如果你想修改这个比例,你需要重新编辑刚才设置的约束。
一般情况下,你只可以通过 pin 工具设置一个 view 的约束。然而,你也可以选择多个 view,并将它们设置为相等宽高。你可以一次性设置多条约束,也可以通过设置约束去重置 view 的 frame。当你选择了想要设置的约束之后,点击 Add Constraints 按钮去添加这些约束。
关于更多信息,请查看 “Adding Auto Layout Constraints with the Pin and Align Tools”。
Resolve Auto Layout Issues 工具
Resolve Auto Layout Issues 工具提供了一些修复约束的功能。如下图所示,上半部分的所提供的功能用来修改当前选中 view 的约束;下半部分提供的功能用来修改当前界面内所有 view 的约束。
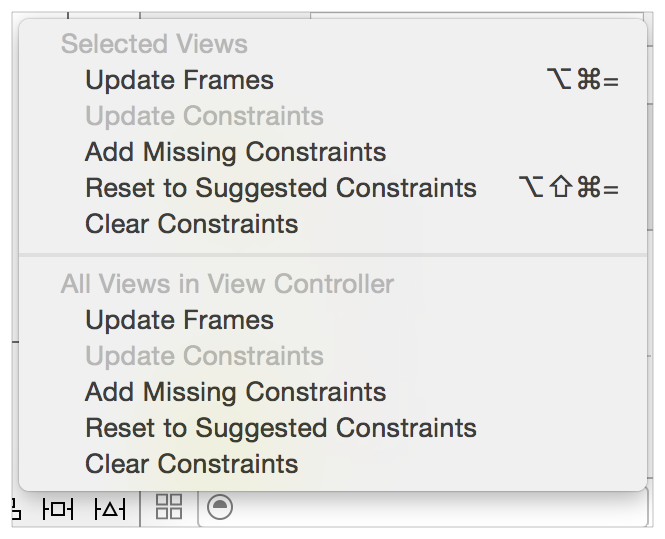
通过这个工具,你可以基于当前约束,更新 view 的 frame;或者基于当前 view 的位置,更新 view 的约束。你也可以通过这个工具添加漏掉的约束,清除约束,或者重置一系列的约束。
对于添加或者重置约束的命令,在 Letting Interface Builder Create Constraints 章节进行了详细的讨论。
让 Interface Builder 自动创建约束
Interface Buidler 可以为你创建部分约束或者全部约束。当使用这个功能时,Interface Builder 会根据当前 view 在画布上的位置和大小,尝试创建最合适的约束。所以一定要小心摆放你的 view —— 位置稍有不同,所产生的约束可能会千差万别。
如果你想通过 Interface Builder 创建所有的约束,你可以点击 Resolve Auto Layout Issues tool -> Add Missing Constraints.通过这个功能可以确定一个清晰的布局。如上面所说,你可以只为选中的 view 添加约束,也可以为当前界面上所有 view 添加约束。
通过这个功能,你可以快速创建一个清晰、满意的布局。但是,除非界面上的元素十分简单的时候,你可以使用这种方式布局。当界面元素比较复杂的时候,如果你还使用这种方式布局,结果很有可能并不是你想要的。
查看并编辑约束
当你创建约束之后,你可能需要编辑这些约束。这里提供了一些方法去编辑这些约束,每种方法都各有各的特色。
在画布上查看约束
在下面显示的编辑器中,以有色线的形式显示了当前收到影响的约束。线条的形状、划线类型和线条颜色可以告诉你关于当前约束的很多信息。
- I-BARS(以 T 形作为末端的线).I-bars 展示了一段间距。这段间距可以是两个 view 之间的间距,也可以是一个 view 的高度或者宽度.
- 普通直线(没有任何末端直线).普通直线表示 view 的对齐方式。例如,Interface Builder 使用简单的一条线来作为两个对齐 view 的基准线.
- 实线.实线代表必须满足的约束(权重 = 1000).
- 虚线.虚线代表可选的约束(权重 < 1000).
- 红色线.标明被这条约束影响的 view 有一个错误.当出现红线时,说明当前布局时一个不满足需求的布局.关于错误约束更多信息,你可以通过 issues 导航器查看,也可以通过点击大纲视图中右上角的红色箭头进行查看.
- 橘黄色线.橘黄色线直接标明了在当前约束条件下,view 没有处于正确的位置。Interface Builder 以虚线的方式显示了 view 应该处于的位置.你可以通过 Resolve Auto Layout Issues tool -> Update Frames 命令将 view 移动到正确的位置。
- 蓝色线.被当前约束影响,并且符合当前约束条件布局的控件.
- 等于号.当通过约束设置两个 view 等宽或者等高时,Interface Builder 会使用两个分隔条来显示着两天约束,每个分隔条上面有一个蓝底白色的等号.
- 大于等于号和小于等于号.Interface Builder 会将表示大于等于或者小于等于关系的约束标志上 >= 或者 <= 符号.
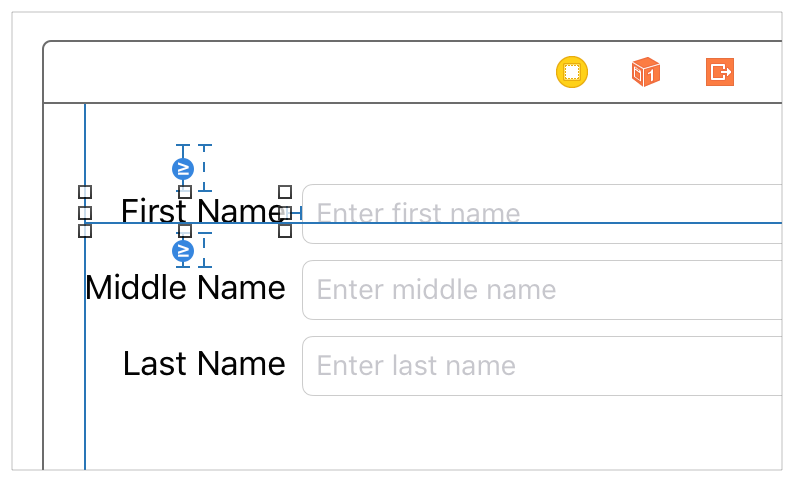
在文件大纲视图中以列表形式查看约束
Interfae Builder 在文件大纲视图中以列表形式列出了所有的约束,并且按照与之关联的情况进行分组,然后将这组约束放在关联 view 的下方。在下面图中,view 包含了它自己和其子视图,还有与这些视图相关的约束。对于 top layout guide 和 bottom layout guide 被包含在当前界面的跟视图层级下面。
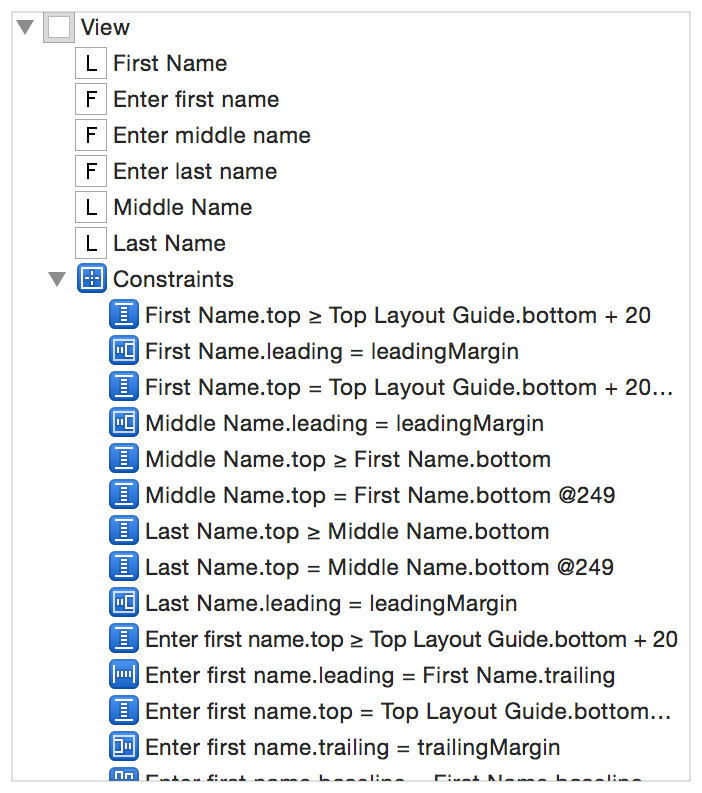
一般情况下,约束分布在大纲视图的各个层级,截止于当前界面根视图那一层级。所以,如果你想要找到所有的约束,你需要逐次展开 view 的层级。
这些约束条件在列表中一般以伪代码的形式显示。这些伪代码通常包含一系列的视图元素,不能完全显示出来。如果你想查看某条约束的具体信息,在这之前你需要增加大纲视图的宽度。在平时开发中,你可以在画布上选中一条约束,然后通过大纲视图来快速查看约束并校验具体信息。
在一些简单的布局中,你可以通过大纲视图快速浏览所有的约束。然而,随着布局变得越来越复杂,要想寻找一条具体的约束变得很困难。这时候你最好直接在 view 上面查看,或者选中一条约束后在 Size 检查器中进行审查。
在 Size 检查器中查看约束
Size 检查器中列出了与当前选中 view 有关的所有约束。一些必要的约束以实线形式展示,一些可选约束以虚线形式展示。在检查器中,列出了关于约束的很多重要信息。通常包含约束的属性信息和一些其他信息,例如约束的关联关系、常量值、乘积因子和比例等。

在上述截图上部分的简图中,列出了受影响的相关约束。如果你想单独查看某一条约束的信息,可以在简图中选中这条约束,下面的列表会将其他约束过滤掉以方便查看。
关于更多信息,请查看 “Viewing the Complete List of Layout Constraints for an Item”。
检查并编辑约束
当你在画布上或者在大纲视图中选中一条约束,属性检查器会显示出这条约束的所有属性信息。同时属性检查器还显示了这条约束的权重和标识。

备注
通过约束的
identifier属性,你可以为约束设置一个别名。这样在调试时,可以在调试日志中辨别出这条约束。
你可以将一条约束标记为 placeholder(预置)。被标记为预置的约束只会存在于设计时。在 APP 运行起来后,这些约束将不被包含在内。一般情况下,如果你想在运行时动态添加约束,你可以添加预置约束。当在 Interface Builder 上有一些约束错误或者警告,但你又不想在实际运行中修改这些约束。你可以通过添加这些临时约束,创建一个清晰地、满足需求的布局,以此来消除一些错误与警告。
你可以任意改变 Constant,Priority,Multiplier,Relation,Identifier 和 Placeholder 这些属性的值。但是对于 ‘First Item’ 和 ‘Relation’ 这两项,你能做出的修改非常有限。你可以通过 ‘First Item’ 将被约束的两个控件进行对调(反向去设置约束值和比例系数)。你可以通过这些功能改变控件的属性,但是不能改变控件本身。如果你想将约束移动到一个完全不同的控件上,需要先将控件原有约束删除,然后使用新的约束进行替换。
通过使用 Size 检查器你可以直接编辑一些属性值。随意点击一条约束的 ‘Edit’ 按钮,会出现一个弹窗,通过这个弹窗你可以修改约束的 relationship,constant,priority 或者 multiplier 这些值。或者使用另外一种方式,直接双击一条约束,会打开属性检查器,然后你可以通过属性检查器修改这些值。
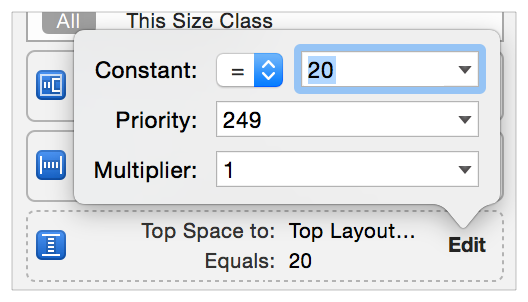
关于更多信息,请查看 “Editing Auto Layout Constraints”.
设置 Content-Hugging 和 Compression-Resistance 权重
如果你想设置 view 的 content-hugging 和 compression-resistance 权重(CHCR 权重),你可以通过画布或者大纲视图选中一个 view。然后打开 Size 检查器,向下滚动属性检查器,直到你看到 CHCR 权重的设置栏。
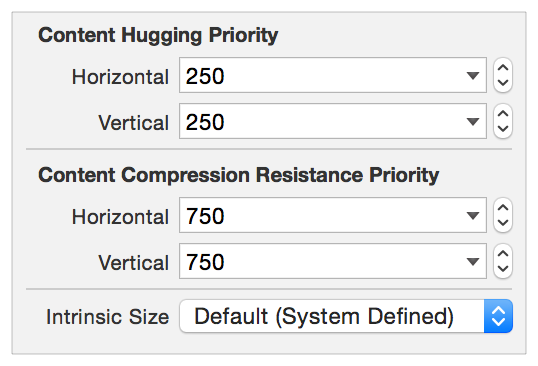
你还可以通过 Interface Builder 设置 view 的固有大小。Interface Builder 默认情况下使用 view 的 intrinsicContentSize 方法的返回值。如果你在设计时需要不同的固有大小,可以通过这个功能设置设置一个预置值。这个值只会在 Interface Builder 上面影响到 view 大小,在程序运行时不会起到作用。
关于更多信息,请查看 “Setting the Placeholder Intrinsic Size for a Custom View”.
iOS 仅有特征
iOS 针对 Auto Layout 添加了一些独有的特征。主要包括 top layout guide 和 bottom layout guide、view 的 layout marigins、view 的 readable content guides(最佳阅读区域)和 view 的 semantic content(语义学内容)。
Top and Bottom Layout Guides
Top and Bottom Layout Guides 代表当前控制器下可视区域的上下两个边界。如果你不想你的内容被一些透明或者半透明的 bar(例如,状态栏,导航栏,tab 栏)遮挡住,使用 Auto Layout 将你的内容布局在边界内。
Layout Guides 遵循了 UILayoutSupport 协议,并提供了一个length 属性,这个属性代表每个 guide 到对应一侧边缘的距离。具体可以这样描述:
- 对于 Top Layout Guide,
length代表当前控制器的 view 的上边缘,到遮挡内容的Bar的下边缘的距离。 - 对于 Bottom Layout Guide,
lenght代表当前控制器 view 的下边缘,到遮挡内容 Bar(例如 tab bar) 的上边缘的距离。
这些 guides 在约束布局中充当一个控件,并提供了顶部、底部和高度这些属性。一般情况下,你会约束 view 与 top layout guide 的底部关联,或者约束 view 与 bottom layout guide 的顶部关联。Guides 也提供了 topAnchor,bottomAnchor,和 heightAnchor 属性,通过使用这些属性,可以简化使用代码创建约束的过程。
当相对于根视图设置约束时,Interface Builder 会提供 top 和 bottom layout guides 作为可选项。如果 view 与 layout guide 相邻,设置上下边缘约束时,Interface Builder 会默认选择使用 guide。你也可以通过使用 Pin 工具,点击小三角,手动设置是与 layout guide 关联还是与 view 本身边缘关联。
Layout Margins
Auto Layout 针对每个 view 定义了默认内容边距。这些边距代表了 view 的边缘与父视图之间想要添加的一个额外距离。你可以通过 layoutMargins 属性或者 layoutMarginsGuide 属性来获取 view 的 margins 的值。
layoutMargins 属性是一个 readwrite 属性,你可以用一个 UIEdgeInsets 类型数据结构来对其赋值,也可以通过它的 get 方法返回一个这样的数据结构。layoutMarginsGuide 只提供了 readOnly 属性,因此你可以通过 get 方法返回一个 UILayoutGuide 对象。除此之外,你还可以通过设置 view 的 preservesSuperviewLayoutMargins 属性去决定是否去适应父视图的边距。
一个 view 的默认边距是 8-point。你可以根据需要去改变这个值。
备注
系统自动为一个 view controller 的根视图设置了边距。顶部和底部边距设置为 0,方便内容延伸到 bar 的下面(如果需要的话)。两边的边距会根据当前 controller 展示方式而改变,这个边距可以为 16-point 或者 20-point。你不能改变这些边距。
当你为一个 view 设置与父视图相关联的约束时,你应该使用 Layout Margins 而不是使用 view 的 edge。在 UIKit 中,NSLayoutAttribute 定义了一系列的属性来代表上部、下部、头部、尾部、左部和右部的边距。同时还包括了与 center X 和 center Y 边距相关的枚举。
在 Interface Builder 中,通过拖拽方式为一个 view 和它的父视图之间设置约束时,默认情况下使用的是 “边距属性” 来设置。当你使用 Pin 工具设置约束时,你可以勾选 “Constrain to margins” 这个复选框。如果这一项被勾选,将会通过设置父视图边距的方式来满足约束;如果未被勾选,则通过设置与父视图边缘距离的方式来满足约束。类似的,当通过 Attribute 检查器编辑约束时,在第一个 Item 和第二个 Item 的展开菜单中有一项为 “Relative to margin”。如果勾选这一项,则按照 “边距属性” 方式设置约束;没有勾选则按照边缘距离方式设置约束。
最后,当你通过编码来设置与父视图相关联的约束时,可以使用 layoutMarginsGuide 属性直接创建与 layout guide 相关联的约束。
Readable Content Guides
view 的 readableContentGuide 属性返回了一个 layout guide,这个 layout guide 定义了对象在 view 内部的最佳阅读区域。理想情况下,内容在这个区域内,用户不需要摆头就可以轻松阅读。
这条 guide 将内容集中在 view 的边距内,永远不会超出边距。最佳阅读区域的大小会随着字体大小的改变而改变。当用户选择较大字体时,系统会创建一个更宽阔的阅读区域。因为有时候用户阅读时,会距离设备稍远一些,这时候系统需要进行适应以达到最佳阅读效果。
在 Interface Builder 中,你既可以通过设置来确定是用 layout margins 来代表 view 的边距,还是用 “最佳阅读区域” 来制定 view 的边距。选中一个 view(一般是 view controller 的根视图),然后打开 Size 检查器。如果你勾选了 “Follow Readable Width” 复选框,在设置约束时,会按照 “最佳阅读区域” 来制定 view 的边距。
备注
在大多数设备上面,readable content guide 和 layout margins 没有太大区别。仅当在 iPad 上并且横屏时,这两个项有比较明显的区别。
语义内容
如果你使用头部和尾部约束进行布局,当你将语言从 左->右 切换为 右->左 时,布局会自动改变左右方向。然而,有些布局元素是不需要根据阅读方向改变的。例如,根据物理方位(上下左右)设置的一些 button,无论阅读方向如何它们都保持不变。
view 的 semanticContentAttribute 属性决定了 view 是否会随着阅读方向而改变布局方位。
在 Interface Builder 中,你可以在属性检查器中手动设置 Semantic 项。如果设置项为 Unspecified,view 的内容会随着阅读方向改变而改变;如果设置为 Spatial,Playback 或者 Force Left-to-Right, view 设置约束时,leading edges 代表左边缘,trailing edges 代表右边缘;如果设置为 Force Right-to-Left,则 leading edges 代表右边缘,trailing edges 代表左边缘。
经验法则
下面一些建议可以帮助你成功地使用 Auto Layout。如果你不遵循这些规则,将会产生一些异常。所以,在设计时一定要考虑清楚。
- 永远不要使用 view 的 frame、bounds 或者 center 这些属性来指定 view 具体几何结构.
- 尽可能使用 stack view.
Stack view 会自动为其内容设置约束,你只需要对 stack view 设置简单的约束即可.除非使用 stack view 不能满足你的需求,否则尽量使用 stack view,避免进行自定义布局. - 与 view 相邻的一些控件设置约束.
如果你有两个 button 并排在一起,直接将第二个 button 的头部与第一个 button 的尾部关联。最好不要使第二个 button 越过第一个 button 直接与父视图的边缘想关联。 - 避免给 view 设置固定宽高.
使用 Auto Layout 目的就是能够让 view 进行动态适应。如果将 view 的大小设置为固定值将会使其失去这一特性. - 如果在设置约束时感觉很困难,尝试使用 Pin 和 Align 这两个工具.尽管使用这两个工具设置约束可能会相对于拖拽方式稍慢一些,但是它可以让你在创建约束前精准地控制一些数值。这些小功能会非常有用,特别是当你初次使用 Auto Layout 时.
- 当你自动更新一个控件的 frame 时,需要小心执行。如果一个控件没有足够的约束来确定它的大小和位置,那么更新行为将是未定义的.有时候更新 frame 之后,view 会消失不见。这是因为 view 的大小变为了 0 或者它的位置跑到了屏幕外面.
如果有需要的话,你可以随时试着更新一下控件的 frame,然后撤销操作. - 确定你的所有 view 都有一个有意义的命名。这样在使用工具进行操作时能够很容易作出区分.
系统会根据 label 的内容和 button 的标题自动为控件命名.对于其他的 view,你可能需要通过 Identify 检查器为它们设置一个具体的标识(或者直接在大纲视图中双击 view 并编辑它的名字). - 使用 leading 和 trailing 约束,而不是 right 和 left 约束.
你可以通过设置 view 的 semanticContentAttribute 属性(iOS)或者 userInterfaceLayoutDirection 属性(OS X)来确定 leading 和 trailing 边缘的具体意义. - 在 iOS 系统中国,当约束一个控件与 view controller 的根视图边缘做关联时,使用以下约束:
- Horizontal constraints.对于大多数控件,会通过约束设置与父视图距离为 0.系统会根据设备型号和 view controller 展示形式,自动提供一些间距.
对于文本类对象,会根据边距设置情况充满根视图,当然在布局时使用的是 “最佳阅读区域” 设置的边距,而不是普通边距.
对于其他控件,会直接铺满视图的边缘(例如,背景图片),在布局时使用的是 leading 和 trailing edges. - Vertical constraints.如果想让 view 延伸到一些 bar 的下面,通过设置上下边距来控制.这在设置 scroll view 布局时十分常见,在 scroll view 中经常允许内容直接滚动到 bar 的下面.需要注意的是,你需要改变 scroll view 的 contentInset 和 scrollIndicatorInsets 属性来确定内容正确的初始位置.
如果不想让 view 延伸到 bar 的下面,使用 top 和 bottom layout guides 来设置约束. - 当你通过编码实例化一个 view 时,必须将它的 translatesAutoresizingMaskIntoConstraints 属性设置为
NO.否则在默认情况下,系统会基于 view 的 frame 和 autoresizing mask 自动创建一系列的约束.当你创建自己的约束时,他们必然会与自动创建的一些约束发生冲突.这样的布局时不符合要求的. - 需要意识到 OS X 系统和 iOS 系统计算布局的方式是不同的.
在 OS X 系统中,Auto Layout 即可以改变 window 内容的布局,也可以改变 window 的布局.
在 iOS 系统中,系统会通过当前场景的大小和布局.Auto Layout 只能改变场景中内容的大小和位置.
这些不同看起来无关紧要,但是他对你布局的设计有着很大影响,特别是使用一些属性的时候.